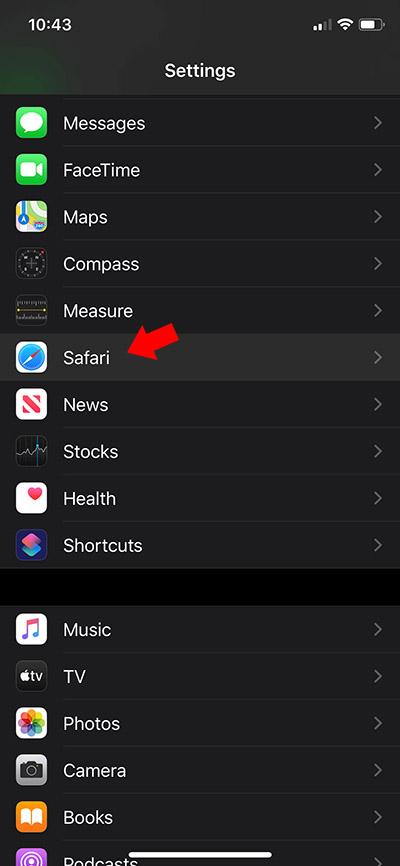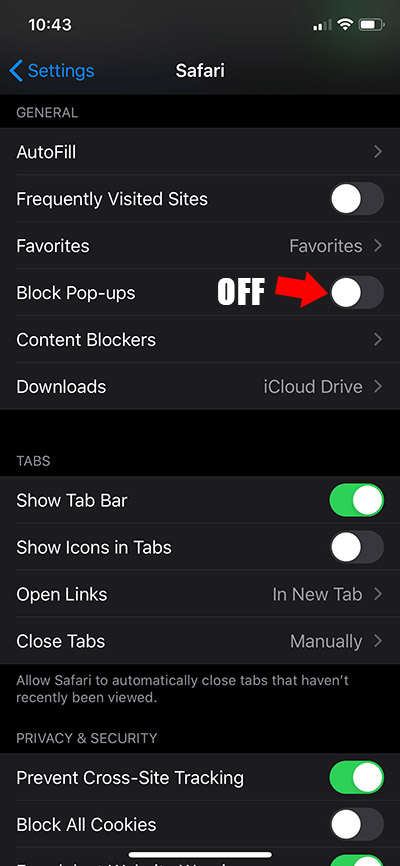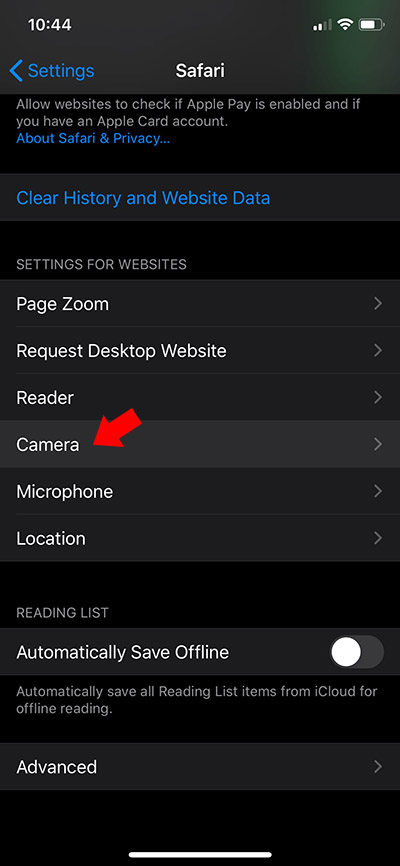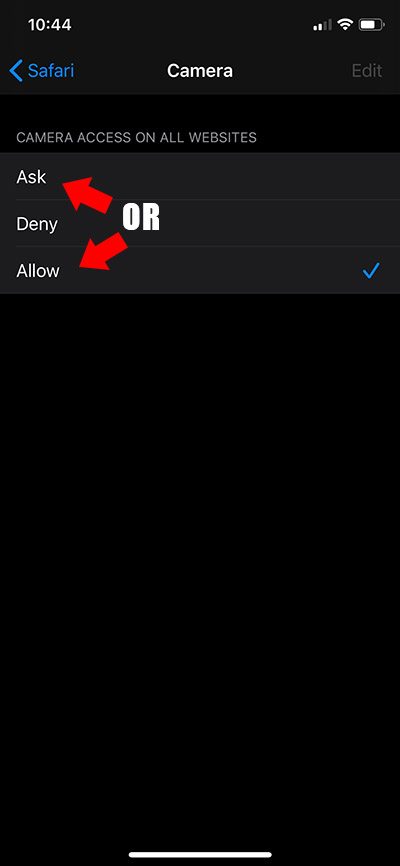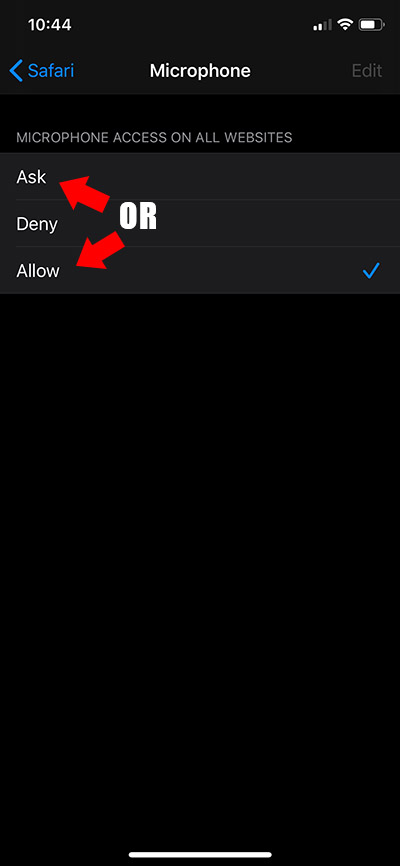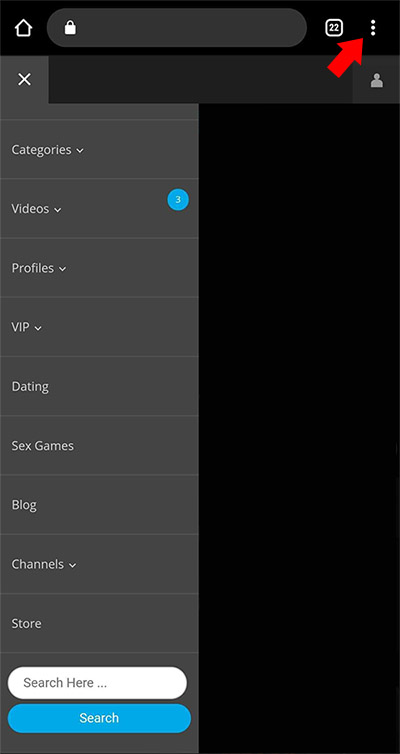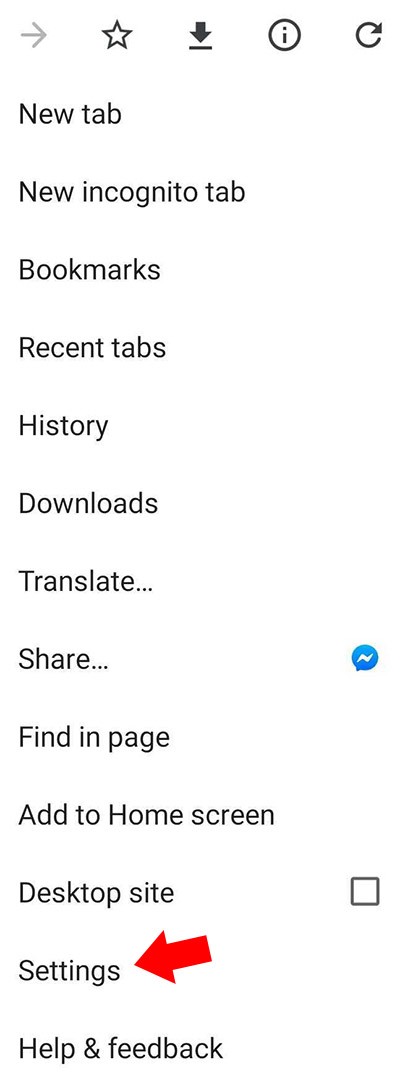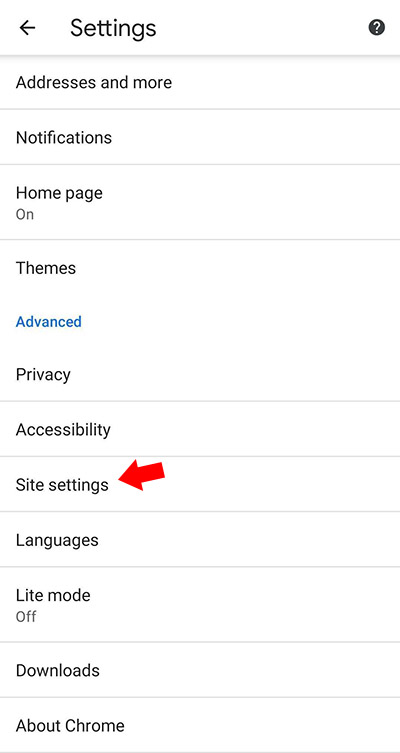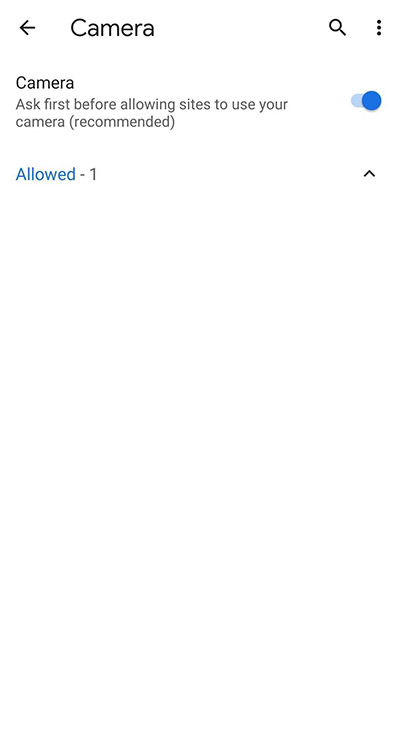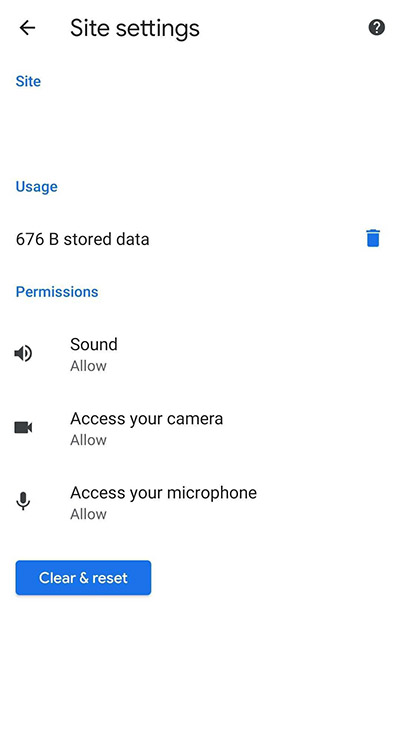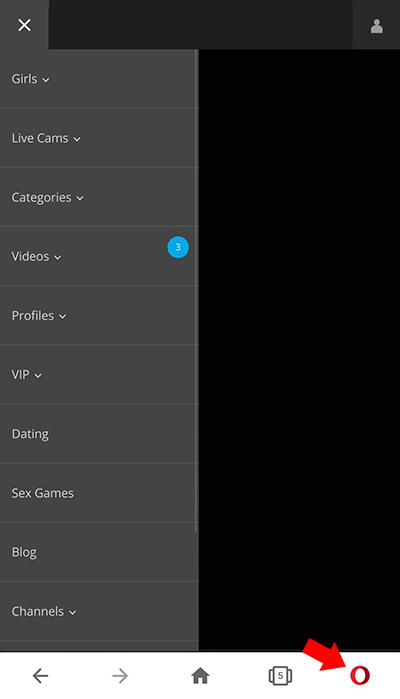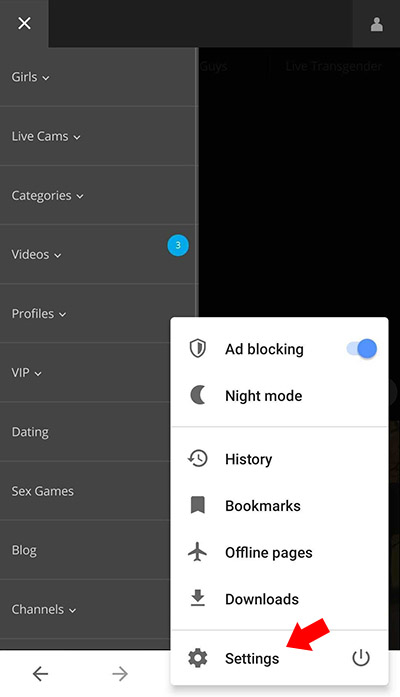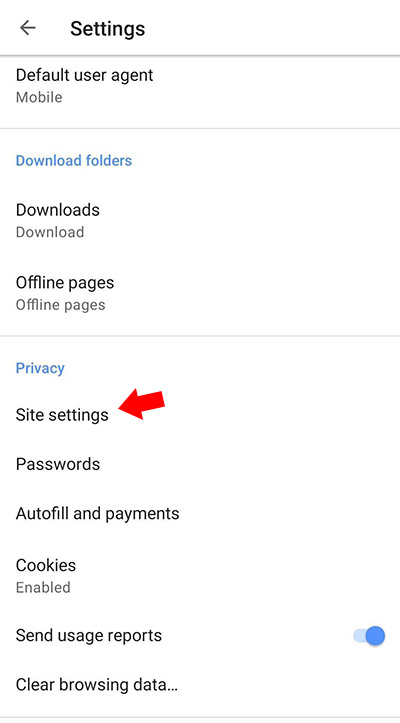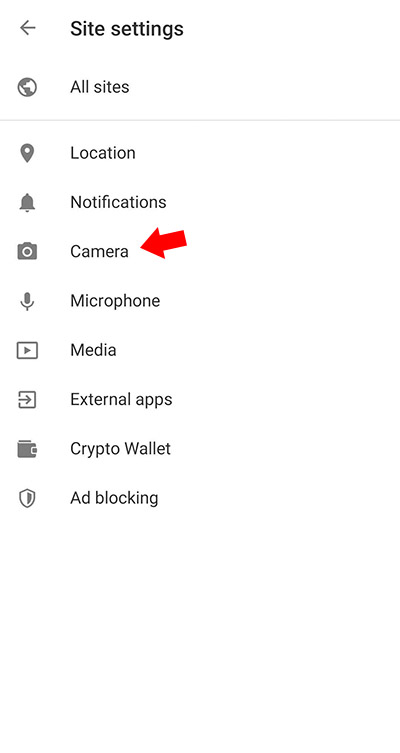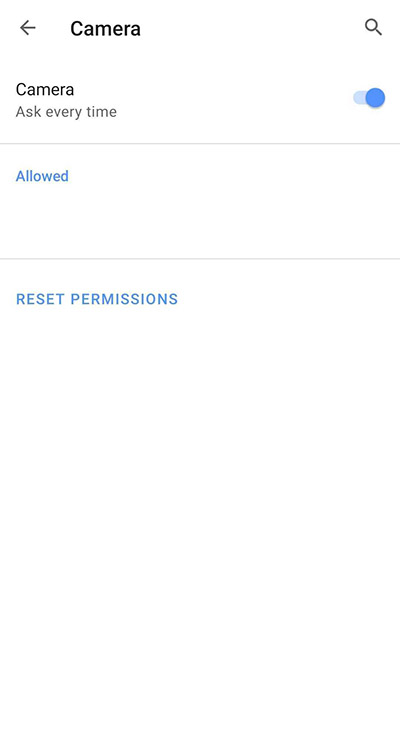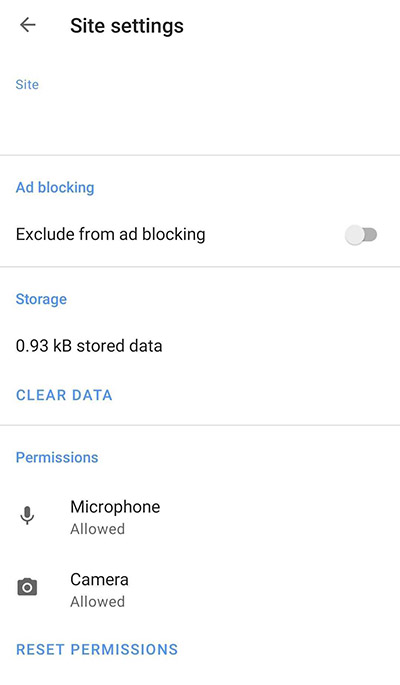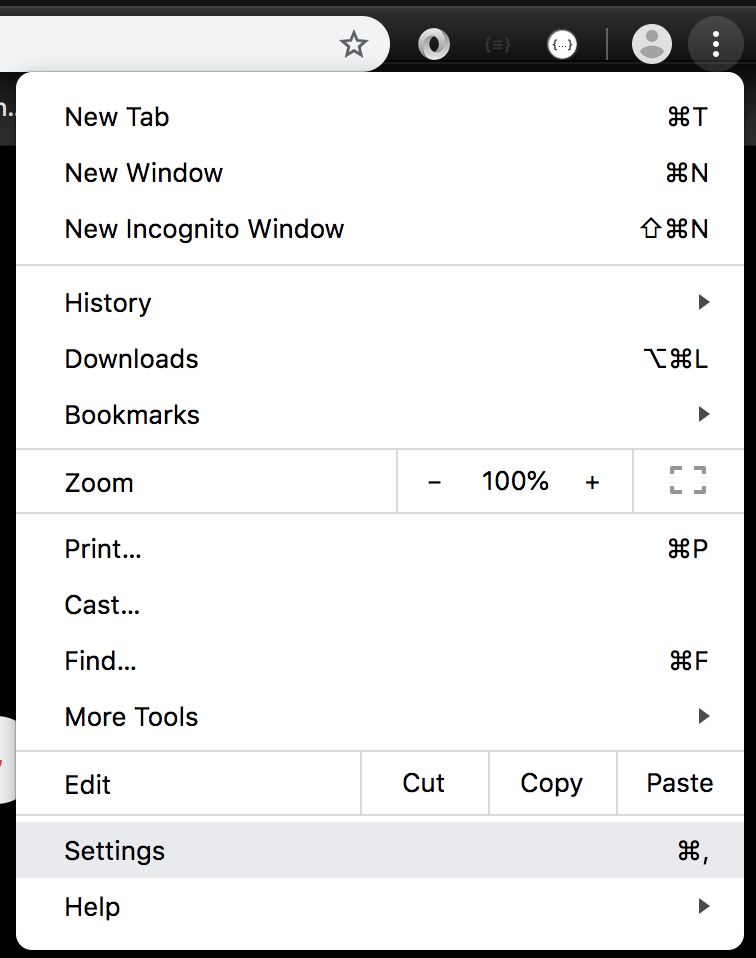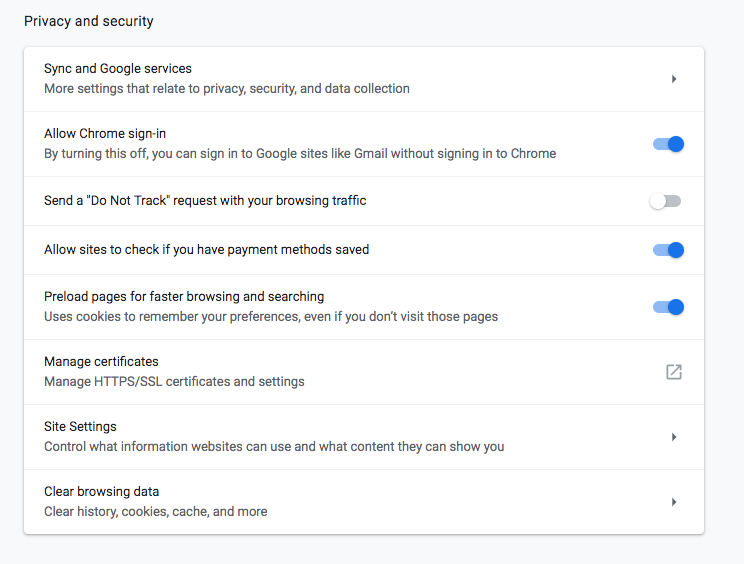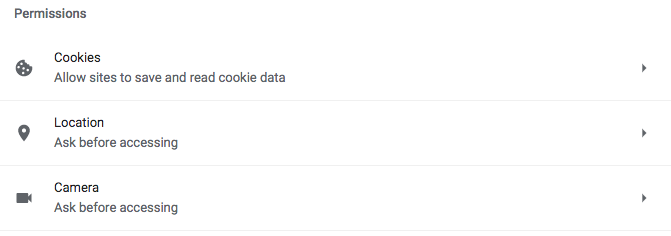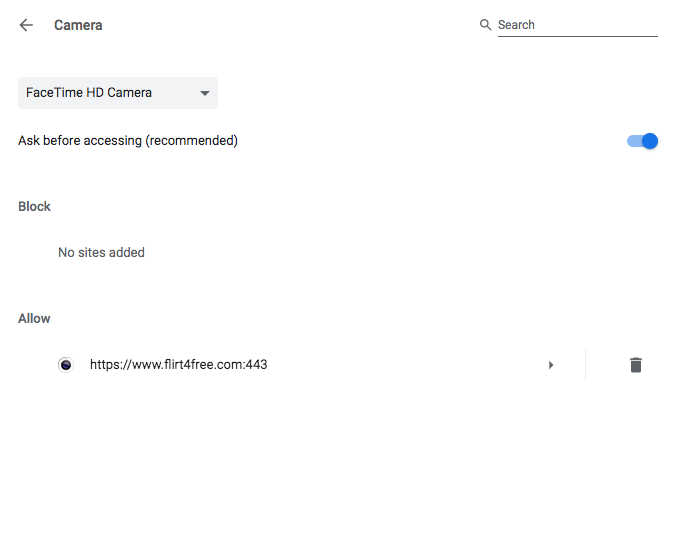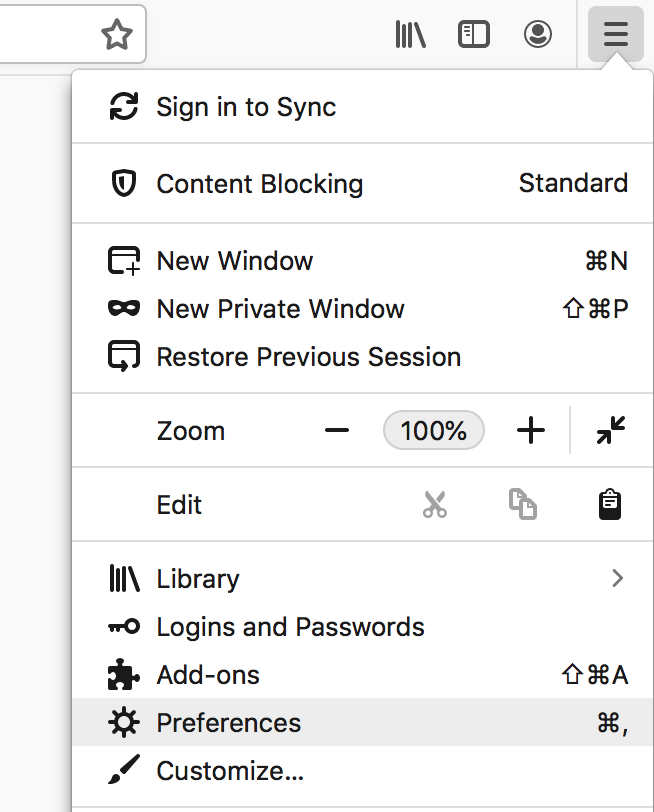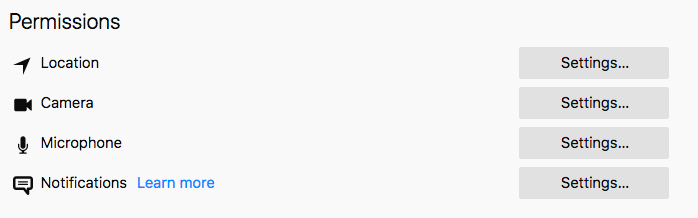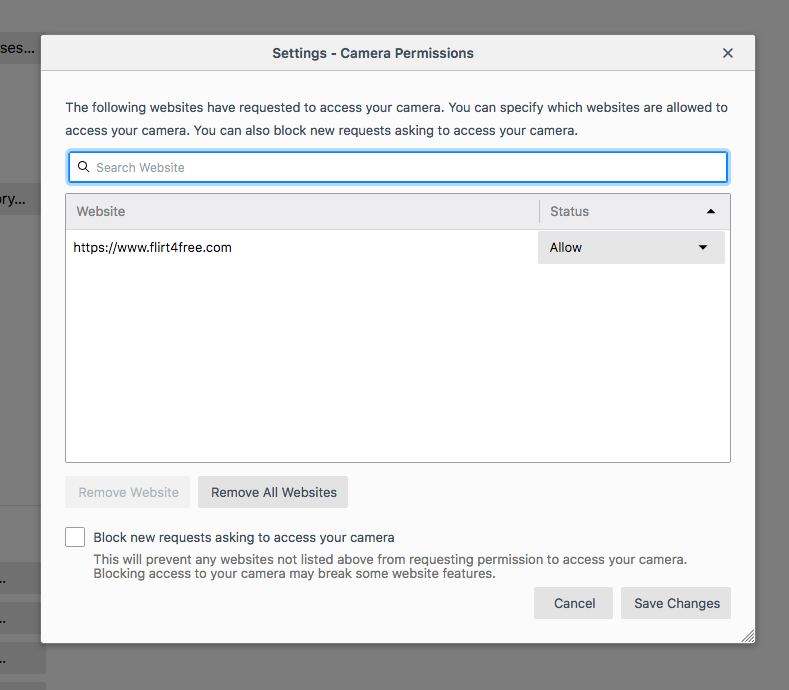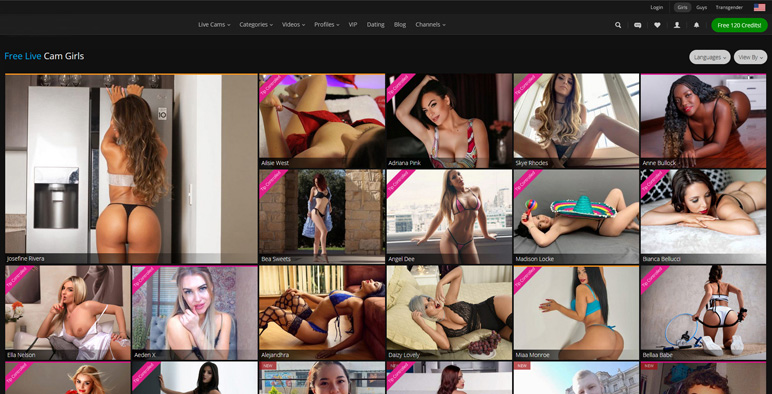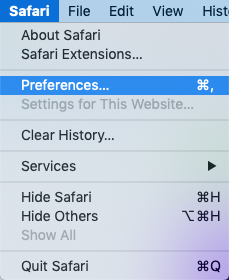Cam2Cam
Two-Way Video Webcam or Two-Way Audio Only
Cam2Cam & Cam2Cam Audio is a completely free addition to any cam show!- Want to get more intimate with your favorite model? Then turn on your webcam and let them see and hear the real you! Our Cam2Cam feature is the best way to turn up the heat in your private shows and carry your relationships to new heights. And the best part? Cam2Cam is a completely free addition to any cam show!
- While our standard members can enjoy Cam2Cam in private, our VIP Members can turn on their webcam in any show type! Private Show, Party Chat, Group Chat, and even in Free Public Chat! Become a VIP member and become the apple of your model's eye!
- Use the Audio Only feature when you don't want to utilize video but still want to enjoy the benefits of a type-free communication.
- VIP members in an active Cam2Cam session can transition seamlessly between show types. There's no need to restart your feed when moving from Public Chat to Private or anywhere in-between.
- Only the model has access to your feed. Other customers cannot see you, though they might hear you through your model's microphone.

To enjoy this site you will need the Adobe® Flash plugin, version 8 or higher
 Click here to download the free Adobe® Flash plug-in
Click here to download the free Adobe® Flash plug-inOnce installed you will need to restart this browser window
Click "Allow" in the box above to test your webcam now.
Even if you are seeing your webcam video here please make sure to install the software & drivers for your webcam before going Private to avoid potential problems.
Cam2Cam Webcam Tester:
Test your webcam and microphone below to make sure your Cam2Cam and Cam2Cam Audio Only function properly. For best results, we recommend conducting your Cam2Cam sessions through Chrome or Firefox. These browsers support the state-of-the-art, plug-in free WebRTC experience.
Frequent Questions
The performer will be able to see and hear you for as long as you are in the show. You can stop your camera at any time as well.
You can verify that your camera and microphone work prior to entering a paid show with our Test Page.
Note: VIPs will only be able to access Cam2Cam in all room states if they're using the plug-in free WebRTC option available with Safari, Firefox and Chrome.
All other members can utilize Cam2Cam during private and multi-user shows.
1) Make sure that your webcam/microphone are properly connected. Your device MUST be connected BEFORE initiating a Cam2Cam session.
2) Make sure you have permitted your browser to access your webcam device. If you accidentally denied the browser's request for permission, it can be granted manually. Visit our Cam2Cam page. In the Webcam Testing section, you'll find detailed instructions on how to manually permit your browser to access your cam and mic.
Please note that there is a slight delay in the system as it creates all connections and permissions. You may have your window open and think you are live but the model doesn't see or hear your stream yet. After 30 seconds, if the model still cannot hear you during C2CAO, please make sure you unmuted your microphone.
If you've followed these steps and see that your webcam/microphone are working correctly, then the issue is doubtfully on your end. If some models cannot see your stream but other models can, then the issue is not with your stream and not correctible on your side.
If you've confirmed that your devices are working and a model still says that he/she cannot view your stream, then the model should contact Broadcast Support to rectify the issue.
If you are VIP using C2CAO in open chat and have unmuted your microphone but the model still cannot hear you, then the model should contact Broadcast Support regarding an update.
If you're experiencing serious delays during a Cam2Cam session, then switching to the Nano player should improve it. Mouse over the player-type button in the bottom left corner of the model's video stream (just above the volume slider) and select the Nano icon. If you find that there is still a significant delay while using Nano, then select a lower resolution. This will relieve some of the congestion created by high bitrates.
If you find that even at a low resolution, the delay is too significant due the distraction of hearing your own voice through the model's video stream, then request that the model lower the volume of his/her speakers so you have less potential to hear yourself.
If serious latency problems persist, please do a speed test, take a full screen snapshot, and then contact our Customer Service team for analysis.
Cam2Cam Audio Only is also available via mobile.
Browse Cam2Cam Performers
All of our live webcam performers are equipped to support two-way video shows. You can broadcast your video during a paid show in any show type except Voyeur and Semi-Private.